

We Love Our Customers
Hear what customers have to say about using Epubor. When you're ready to see for yourself, try for free!
Hey everyone! My name is Aldo Boggio, and here I share my own story of using epubor software.
Why I Prefer to the "eBoox" app Rather than the Kindle
I am quite old and suffer from glaucoma.
I am an avid reader and have a library of 1700 paper books that I can no longer read, so I converted to ebooks.
I used to use Kindle as a reader, but I am more comfortable with an Android tablet and a free reader called "eboox". This reader reads any format and is very easy to manage. I have transferred a good part of my ebooks but I have had difficulty transferring the books purchased from Amazon.
After some research with Google I found that what I needed was Epubor Ultimate coupled with Kindle for Windows. I purchased an annual license and began to transfer the ebooks from Kindle for Windows. I encountered some difficulties that were quickly overcome through epubor live chat and the prompt response of epubor technicians.

Here is an explanation of what I am doing.
Step 1. Convert AZW book from Kindle for Windows to ePub format
I move an azw format book from Kindle for Windows to eBoox on Android tablet by converting it to epub format.
Make sure that Kindle is in version 2.4.0.
The book I want to move is the one indicated in the following screenshot and that it was downloaded correctly.

Then run Epubor Ultimate, find the book I want to transfer in the Kindle table, transport it to the “Drag and Drop eBooks here”. area”
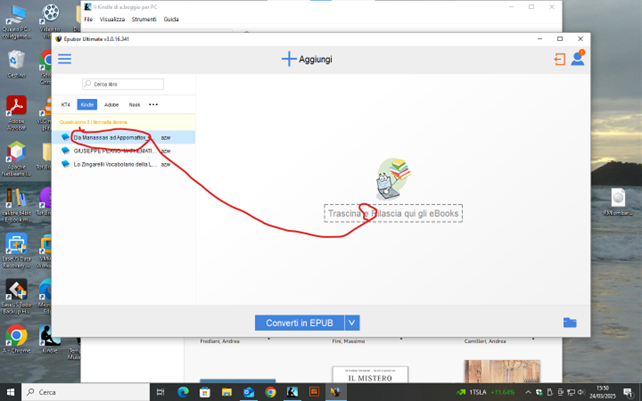
As soon as I release the eBook, it is transferred under “Add”.
Click on “Convert to EPUB” and immediately the eBook appears at the top with the words “Success”.

Go to the bottom right on the Folder sign and click it.
Now the folder where the eBook was transferred in EPUB format has been opened.
Step 2. Transfer ePub to eBoox app via PairDrop
Now I need to transfer the eBook to the tablet where I installed “eBoox” app.
To do this I will use the free app pair “PairDrop”. Run Google Chrome and click on PairDrop.

The PairDrop copy opens. Then wait for the tablet PairDrop copy opening too.
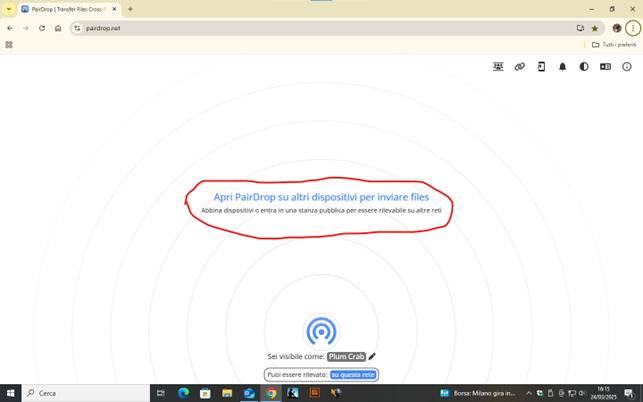
Go to the tablet and click on PairDrop.
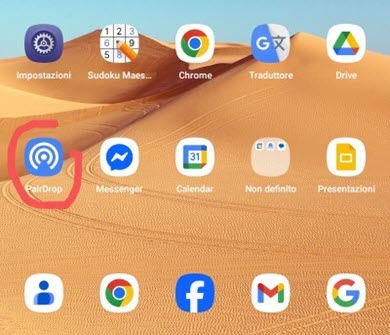
On the PC Pair Drop copy, a smartphone icon appears, click on it and a “file to be transferred” window is opened, choose the folder on which Epubor Ultimare saved the converted eBook, highlight it and click on Open.

The form “File Transfer Required” appears on the tablet. Click ACCEPT.
The eBook will be transferred from the PC to the tablet disk in the folder: /strage/emulated/0/download.

Now I need to load the transferred eBook onto the eBoox reader.
Click on the eBoox icon on the tablet.

The eBoox reader is now opened. Click on the + sign to add the ePub format eBook.

Select “Add book”. Then choose “Disc”, “EPUB”, “Search”.

Choose “/Download”.
Input the eBook name.
When it appears, highlight it.
The message “A book has been added” appears on the main screen of the eBoox app.

Step 3. Read Kindle book with eBoox reader app on tablet
On the main screen of the eBook reader click on “Search” and enter the title of the loaded book.
The searched book appears, I highlight it. Then the book cover appears.
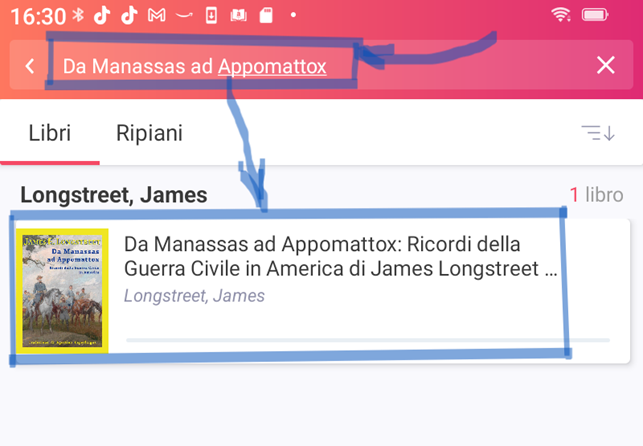
In the screen right area, I can swipe to the left to turn/swipe the page.

The reader app turns to the first page of the book. Finally I can start reading!
I can also open the book index and jump to the chapter I want.
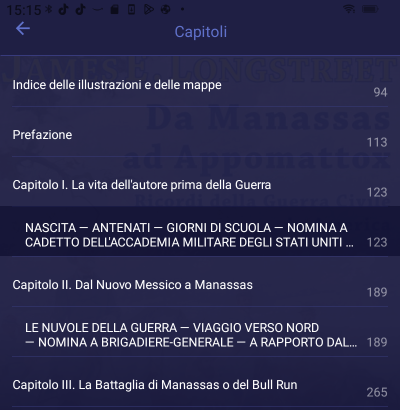
When I want to stop reading, click on the top left. An arrow will appear, click on it to close the book.
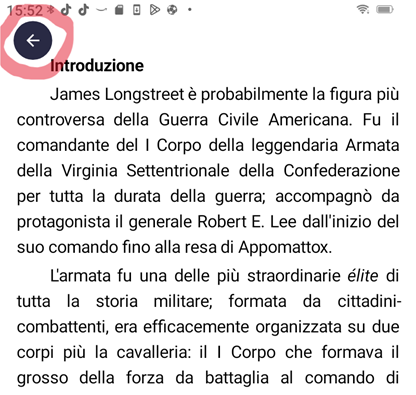
Now I can close the eReader. When I reopen it, the same image will appear, click on "continue" and I will find myself on the same page where I left off.

That's all. I really love the reading journey with the eBoox reading app on my tablet. No Kindle required. Epubor Ultimate saves my time and my purchases.

Angel Dan has covered software online marketing for more than 10 years. She joined Epubor since 2013, covering content writing, affiliate marketing, global brand expansion, video marketing, and business development.






